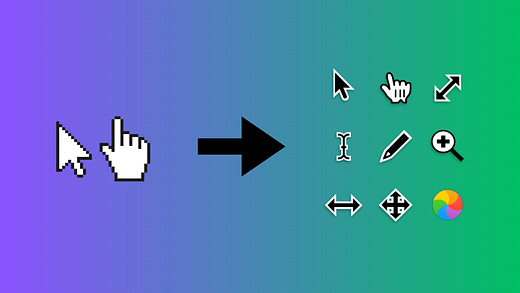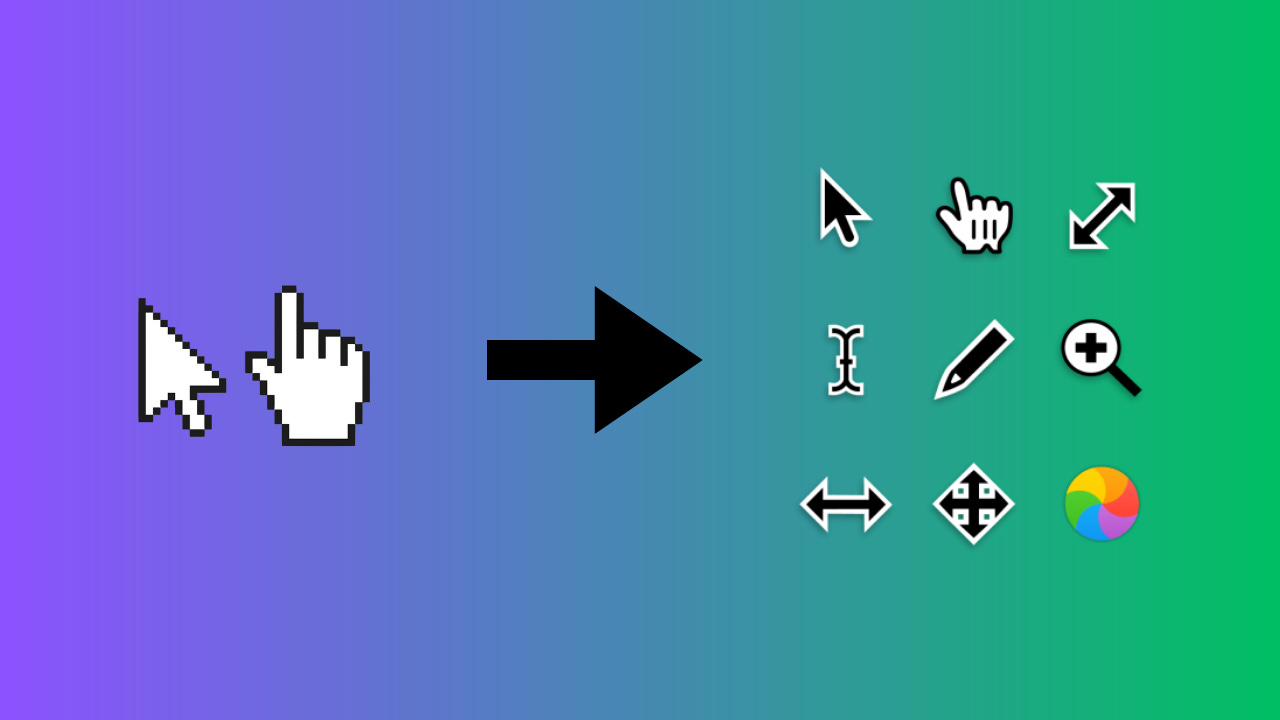যেভাবে MacOS এর বিউটিফুল কার্সর Windows 11 এ ব্যবহার করতে পারবেন
এই আর্টিকেলে সংক্ষেপে আমি দেখাবো কিভাবে MacOS Cursors আপনি ইন্সটল করতে পারেন Windows 11 মেশিনে
আপনি যদি উইন্ডোজের বিভিন্ন ডিজাইনকে অপছন্দ করেন তাহলে আপনি একা নন। আমরা অনেকেই উইন্ডোজের বিভিন্ন ডিজাইন পছন্দ করি না।
উইন্ডোজে খুব বেশি অপশন নেই সবকিছু চেঞ্জ করার। উইন্ডোজ ডিজাইন করাই হয়েছে এমনভাবে যে আপনি একজন সাধারণ ইউজার হিসেবে খুব বেশিকিছু পরিবর্তন করতে পারবেন না। লিন্যাক্সের ক্ষেত্রে ব্যাপারটা ভিন্ন।
এটা ঠিক যে আপনি অনেক কিছুই পরিবর্তন করতে পারবেন নে উইন্ডোজে, আবার কিছু কিছু বিষয় আছে যা আপনি পরিবর্তন করতে পারেন চাইলেই। সেরকমই একটি হচ্ছে আপনার মাউসের কার্সর।
উইন্ডোজের ডিফল্ট যে কার্সর ডিজাইন আমার একদমই ভালো লাগে না। খুব সম্ভাবনা আছে যে এটা আপনারও বেশি পছন্দের না। তবে সুখের বিষয় হচ্ছে আমরা এটা পরিবর্তন করতে পারব।
MacOS Cursors
আমি ম্যাক ইউজার না, তবে আমার কাছে ম্যাকের ডিজাইন ভালো লাগে। বিশেষ করে ম্যাকের ফোল্ডার কালার-ডিজাইন এবং হ্যান্ড কার্সর। উইন্ডোজের হ্যান্ড কার্সর আর ম্যাকওস এর হ্যান্ড কার্সরের মাঝে কোনো তুলনা চলে না। উইন্ডোজের সৌন্দর্যহীন হ্যান্ড কার্সরের চেয়ে যে কেউ ম্যাকের হ্যান্ড কার্সরকেই পছন্দ করবে বলে আমার মনে হয়।
এই আর্টিকেলে আমরা এক্সপ্লোর করার চেষ্টা করব কিভাবে আমরা উইন্ডোজে ম্যাকওস এর কার্সরগুলো ইন্সটল করতে পারি। প্রাথমিকভাবে এটা আমাদের কাছে একটু অবাক লাগলেও এটা সত্যই যে আপনি উইন্ডোজে ম্যাকের কার্সর ইন্সটল করতে পারবেন। হ্যা, ম্যাকওস আর উইন্ডোজ ওস সম্পূর্ণ ভিন্ন দুইটি ওস কিন্তু ভিন্নতা থাকার পরেও এটা সম্ভব। কীভাবে? বলছি।
আমরা জানি যে উইন্ডোজ যেকোনো মেশিনে চালানো যায় কিন্তু ম্যাকওস শুধু এপলের তৈরি মেশিনেই চলে। দ্যাট’স ট্রু। আমরা যে ম্যাকের কার্সর উইন্ডোজে চালাবো এর ক্ষেত্রেও ট্রু।
বিষয়টা হলো আমরা ম্যাকের অফিশিয়াল কার্সর উইন্ডোজে চালাবো না কারণ সেটা সম্ভব না এবং সেটা আমরা কোথাও পাবোও না। আমরা মূলত আন-অফিশিয়াল ম্যাক কার্সর উইন্ডোজে ইউজ করব। অর্থাৎ ডিজাইন দেখতে প্রায় ম্যাকের কার্সরের মতোই তবে আমরা সেটা উইন্ডোজে ব্যবহার করতে পারব।
Install MacOS Cursors
কিভাবে আমরা ম্যাক কার্সর উইন্ডোজে ইন্সটল করতে পারি আসুন সেই বিষয়ে আলাপ করি। অন্য সব কিছুর মতোই আমাদের ম্যাকওস কার্সর ইন্সটল করার প্রসেসটা শুরু হবে একটা গুগল সার্চ করার মাধ্যমে।
গুগল সার্চ করলে আপনি প্রথমেই যে সাইটগুলো পাবেন তারমধ্যে দুইটা হচ্ছে GitHub and DeviantArt. আপনি চাইলে গিটহাব থেকেও ডাউনলোড করতে পারেন। তবে আমি ডেভিয়েন্টআর্ট থেকে ডাউইনলোড করে দেখাবো কারণ এটা সবার জন্য সহজ হবে।
আমি একটা ভিডিও তৈরি করেছি যেখানে আমি স্টেপ বাই স্টেপ ইন্সটলেশনের প্রসেসগুলো দেখিয়েছি। আপনি আমার ইউটিউবের ভিডিওটি দেখুন যেটার মাধ্যমে আপনি আরও ইজিলি কাজটা কমপ্লিট করতে পারবেন। আদারওয়াইজ, কান্টিনিউ রিডিং।
Watch how to install MacOS cursors in Windows 11
Steps
DeviantArt এ আপনার একটা একাউন্ট তৈরি করে নিতে হবে ডাউনলোড করার জন্য। একটা একাউন্ট বানিয়ে ফেলুন ফ্রিতেই। তারপর ডাউনলোড করুন ফাইলটি। এরপর উইনরার অথবা অন্য কোনো টুল দিয়ে Unzip করুন ফাইলটি।
ভেতরে আপনি Sierra and newer নামে একটা ফোল্ডার পাবেন। সেখানে আরেকটা ফোল্ডার পাবেন তবে আমাদের এটিই দরকার। এর ভেতরে আবার আরও তিনটি ফোল্ডার পাবেন। আমার প্রেফার, আপনি নরমাল নামে ফোল্ডার সিলেক্ট করুন। তার ভেতরে আপনি অনেকগুলো আইকন এবং একটি ইন্সটল নামে ফাইল পাবেন। এই ইন্সটল ফাইলটি সিলেক্ট করে রাইট ক্লিক করে ইন্সটল করুন।
ইন্সটলেশন কমপ্লিট হওয়ার সাথে সাথেই একটি পপ-আপ আসবে। যদি এটি নাও আসে তাতে কোনো সমস্যা নেই। সেক্ষেত্রে আপনাকে সেটিং এ গিয়ে কার্সরের এডিশনাল সেটিংস নামে অপশনে ক্লিক করলেই এই পপ-আপটি সামনে এসে যাবে। সেখানে একটি লিস্ট পাবেন যতগুলো কার্সর আপনার মেশিনে ইন্সটল করা আছে তার। প্রথমদিকেই আপনি ম্যাকওস এর কার্সরের নাম পেয়ে যাবেন যেটি আমরা মাত্র ইন্সটল করেছি। এটি সিলেক্ট করে এপ্লাইতে ক্লিক করুন এবং কনফার্ম করতে বললে কনফার্ম করুন।
এন্ড দ্যাট’স ইট। নাউ ইউ হ্যাভ ম্যাকওস কার্সরস।
এগেইন, আমি অলরেডি এর উপর একটি ইউটিউব ভিডিও বানিয়েছি। ইউটিউবে সার্চ করুন imamY2K । আপনি সেটি দেখেও কাজটি করতে পারেন। ধন্যবাদ পুরোটা পড়ার জন্য।